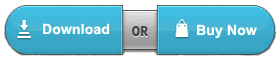Factors Responsible Behind Outlook Not Responding Error
- Non availability of proper network
- Improper settings of Outlook profile or server
- Latest updates are not installed
- Large size of mailbox
- Corruption in the profile of user
How To Rectify “Outlook Gets Stuck on Starting” Error
Installation of Latest Updates
It is possible that office installed in your system is not up-to-date. Therefore, if this is the case then, you just need to install latest, recommended Microsoft updates and need to delete all the files, which are not Up-to-date.
Avoid Synchronization of Outlook
This is one of the possible reasons for this error. If you are using Auto Archive feature of Outlook or you have synchronized the mobile/any device to Outlook then, the possibility of this error becomes large. In such scenarios, Outlook may stop responding. Therefore, it is suggested to avoid the synchronization of Microsoft Outlook.
Open Outlook In Safe Mode
You can run Outlook in safe mode as Add-ins and customization files would not be there when you execute Outlook in safe mode. For this,
- Type outlook.exe/safe in command line
- Then, click on Yes.
- This may resolve the issue. If it does, then it is clear that there is some problem in one of the Add-ins.
If, you are facing the problem of “Outlook Not Responding” error for the first time, then turn off Add-ins, which is recently installed one-by-one. In Outlook 2010 or 2013, follow these steps:
- Firstly, switch to “File” and click on “Options”
- Then, select “Add-ins” and click on “Go”
- Finally, “uncheck” the add-ins and then, restart Outlook.
- Reconstruction of Office Programs
- Close Microsoft Office application
- Open Control panel after this.
- Make a right click on Microsoft Office and select the changes you made.
- Now, you need to select Repair option and click on Continue to execute.
- Shorten The Size Of Mailbox
- Firstly, make a right click on your Personal folder.
- You need to select Data File Properties there and then click on Advanced >> Compact Now
- You can reduce the size using archiving option also.
The above-mentioned manual methods are not reliable, as there are scenarios when they fail to rectify this error“Outlook stopped working on startup” and may even results in loss of data if not performed appropriately. Therefore, sometimes it is necessary to switch to a third party utility.
Automated Solution
OST and PST, these two files are associated with Outlook. Therefore, it is possible that Outlook not responding error occurs due to corruption in any of these two files. With Inbox Repair Tool, users can repair minor corruption, but to fix severe corruption, they have to use a third party tool. One such tool is OST Recovery Software. Using this software the user can easily repair OST files regardless of the amount of corruption. This Extract OST to PST tool comes up with so many unique features and is capable to fix various errors of Outlook such as Outlook not responding.
Conclusion
“Outlook Not Responding” is one of the common errors for Outlook users. As the matter of fact, that it is tough to resolve the issue easily with the help of manual methods, we have discussed an expert solution as well. User can opt for this, if manual procedures fail to rectify the issue.